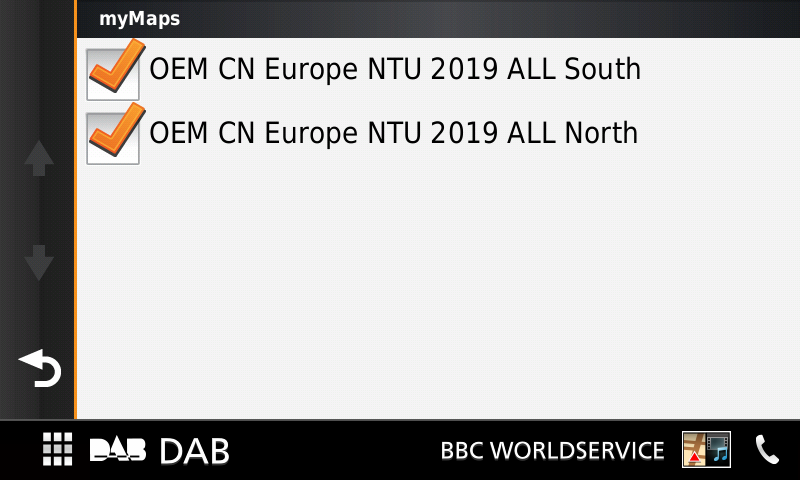Comment procurer un mise à jours cartographie
Lorsque la période '3 ans mise a jours cartographie gratuite' est terminée, ou votre système de navigation date de 2014 ou avant, vous devrez acheter une mise à jour cartographique
1. Vérifier le version du micrologiciel:
Si une version plus récente du micrologiciel est disponible pour votre appareil KENWOOD, il est impératif d’effectuer d’abord cette mise à jour.Pour trouver la version actuelle du micrologiciels de votre appareil KENWOOD, consultez votre mode d'emploi. Pour trouver la version actuelle du micrologiciels diponible pour votre appareil KENWOOD, consultez: http://www.kenwood.com/cs/ce . Vous trouverez l'information suivantes:
Informations du support Car Electronics:
• Les applications disponibles.
• Compatibilité:
• Télécharger des manuels.
• Les applications disponibles.
• Compatibilité:
• Liste de compatibilité de l'iPod et de l'iPhone.
• Liste de compatibilité de téléphones portables Bluetooth.
• Propos des spécifications de fichier audio et de périphérique USB.
• Lecture de musique sous Android via USB .
• >> Les mises à jour du micrologiciel <<.• Liste de compatibilité de téléphones portables Bluetooth.
• Propos des spécifications de fichier audio et de périphérique USB.
• Lecture de musique sous Android via USB .
• Télécharger des manuels.
--> Nous avons pris comme exemple le DNX8160DABS:
2. Vérification de disponibilité d'une mise à jour cartographique.
2.1. Avec l'aide du site suivant, vous pouvez vérifier si une mise à jour cartographique est disponible:
--> https://kenwood.garmin.com/kenwood/site
2.2. Choisir mises à jour cartographiques/Mettre à jour
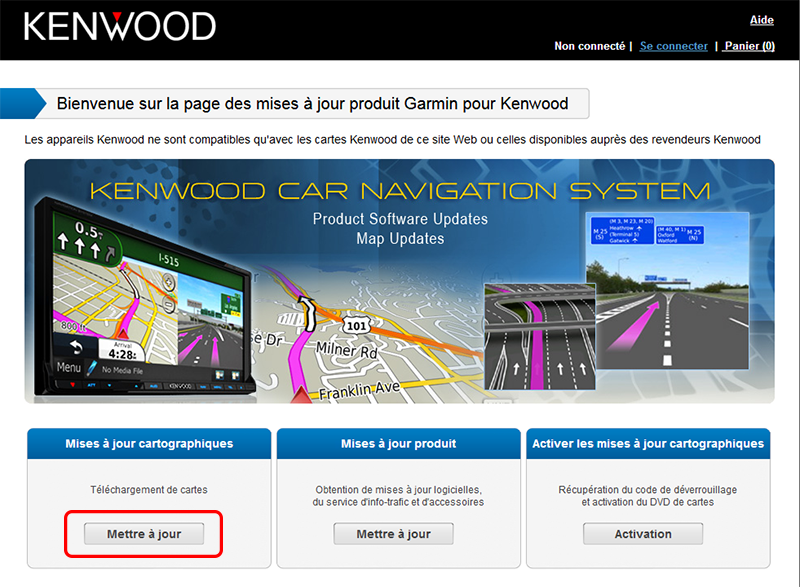
2.3. Nous avons pris comme exemple le DNX7230DAB
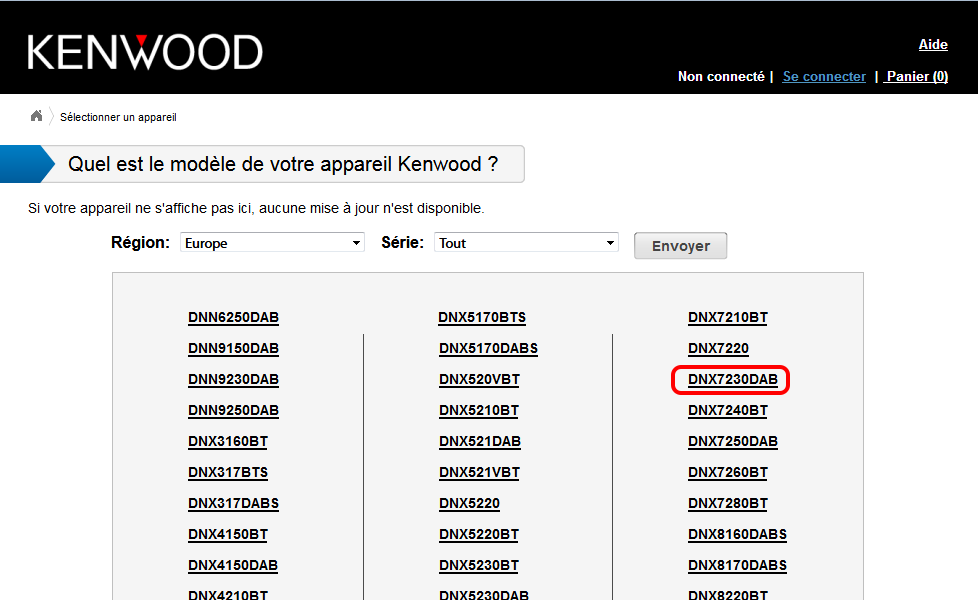
2.4. Le modèle que nous avons sélectionné exige une identification à l'aide d'un Carte SD.
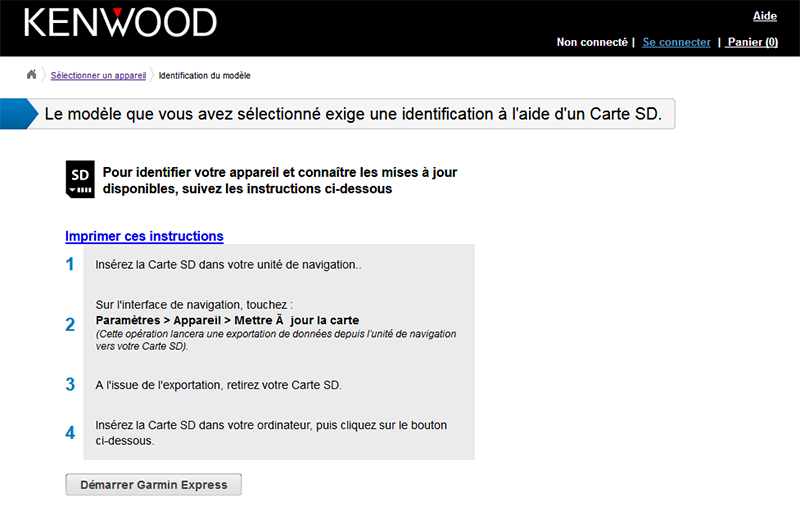
3. Identifier votre appareil.
3.1. Se rendre sur la ‘page d’accueil’ de la navigation et sélectionner [Paramètres]
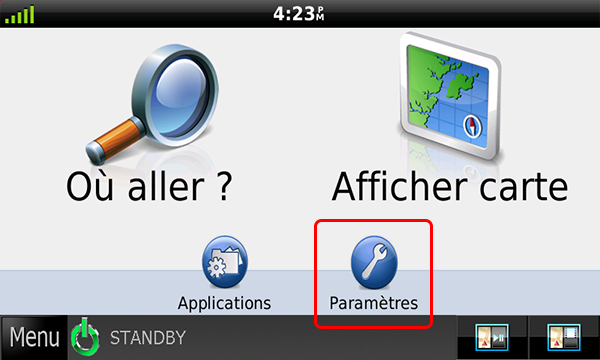
3.2. Défiler vers le bas et sélectionner [Appareil]
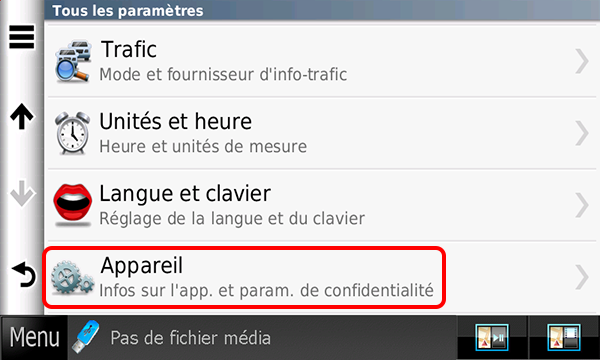
3.3. Choisir [Actualiser Carte]
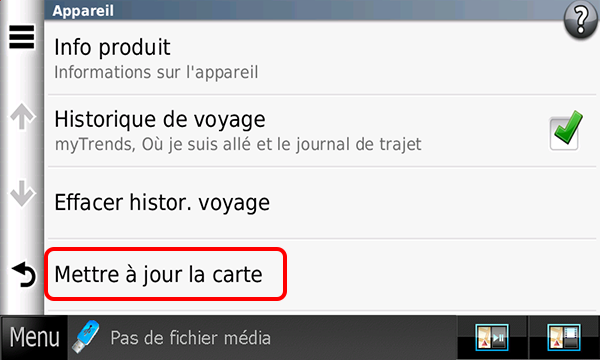
3.4. Installer une carte SD dans votre appareil de 16GB et appuyer [OK]
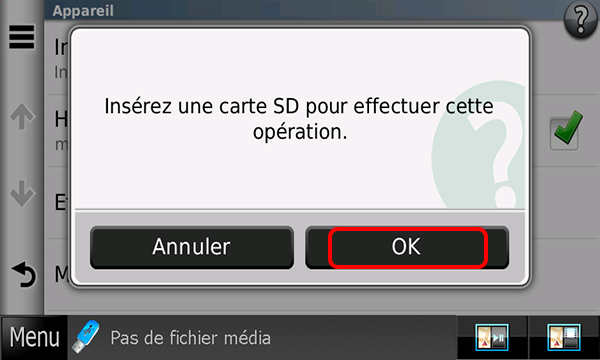
3.5. Les informations du DNX8160DABS ont été écrites sur la carte SD
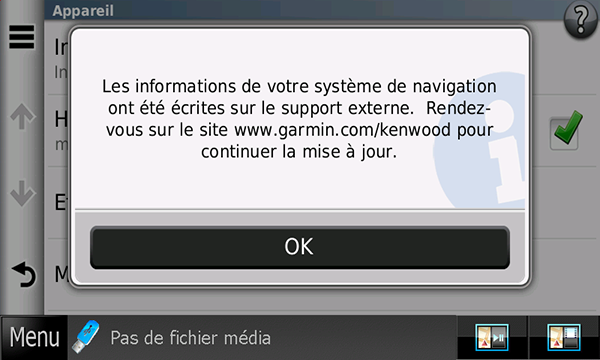
3.6. Retirer la carte SD et l’insérer dans un PC relié à internet.
4. Installer Garmin Express.
4.1. Si le programme ‘Garmin Express’ n’est pas encore installé sur votre PC, il faut se rendre sur le site internet de Garmin:
--> http://software.garmin.com/fr-BE/express.html
4.2. Télécharger et installer le programme ‘Garmin Express’, et suivre ensuite les étapes comme mentionnées sur le site de Garmin.
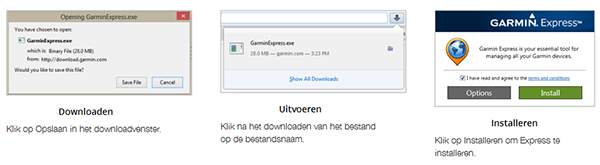
4.3. Insérer la carte SD contenant les informations de l’appareil KENWOOD dans le lecteur de carte de votre PC et démarrer le programme ‘Garmin Express’
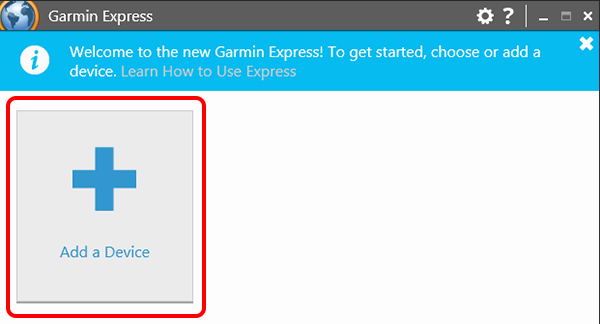
4.4. Sélectionner [Add a Divice]
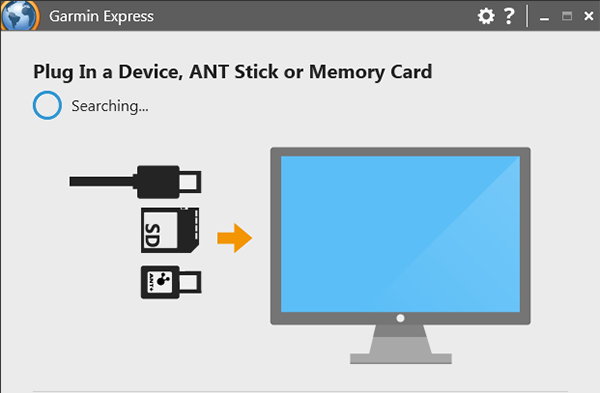
4.5. Confirmer votre appareil.
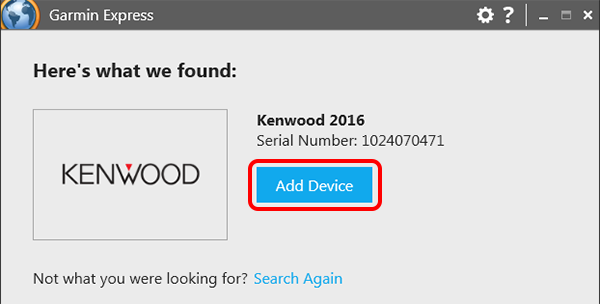
4.6. Suivre ensuite les étapes comme mentionnées pour ajouter le DNX8160DABS dans Garmin Express
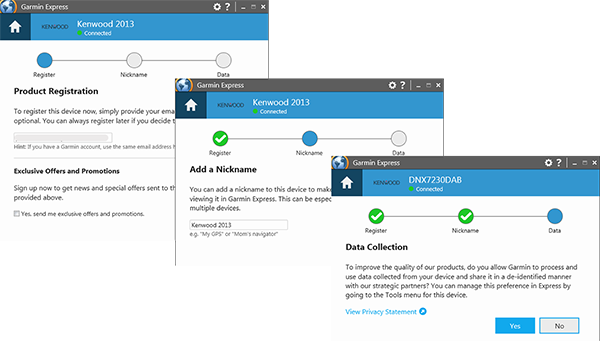
4.7. Votre système de navigation a été ajouté dans Garmin Express
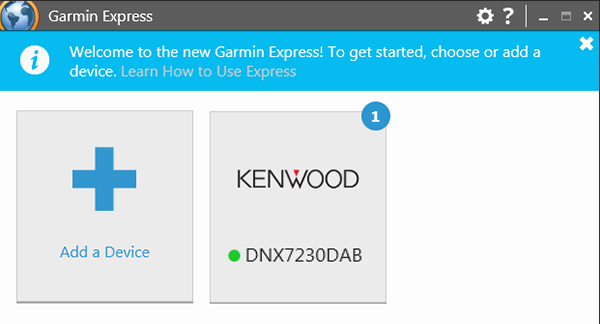
5.Télécharger le mise à jour cartographie avec Garmin Express
5.1. Sélectionner votre appareil (DNX7230DAB).
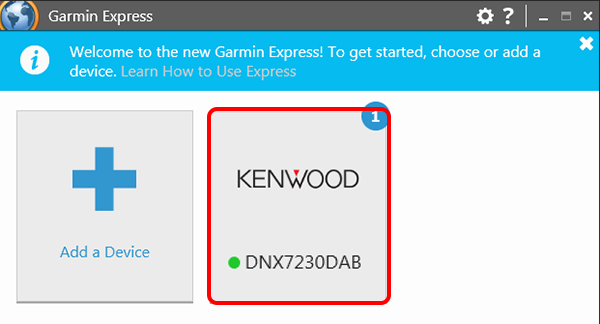
5.2. Si une nouvelle carte est disponible, elle pourra être téléchargée ici. Appuyer sur ‘Install All’
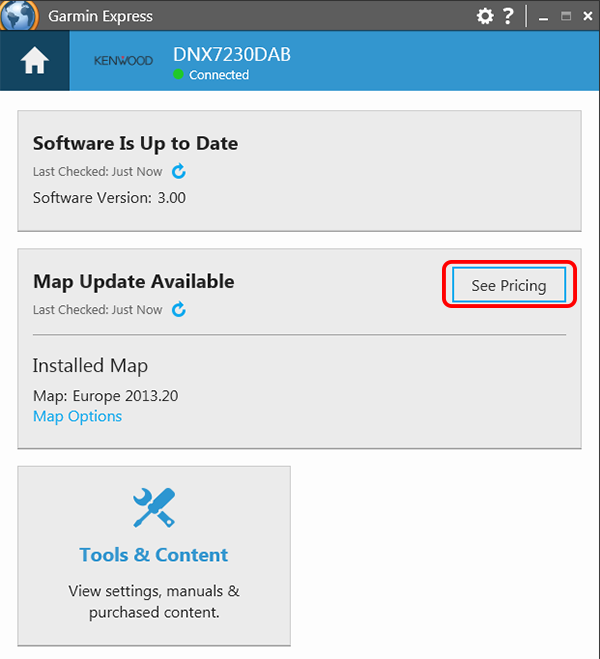
5.3. Sélectionner votre langue et pays [Continue].
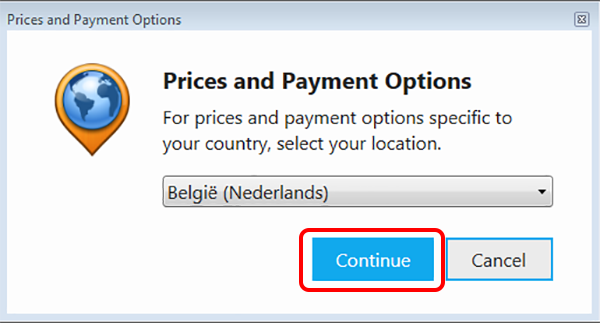
5.4. Sélectionner votre mise à jour cartographique.
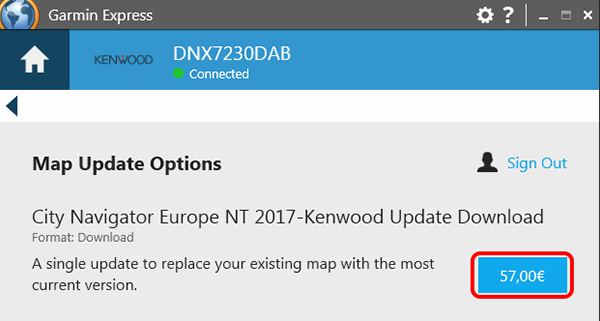
5.5. Remplir l'adresse de facturation
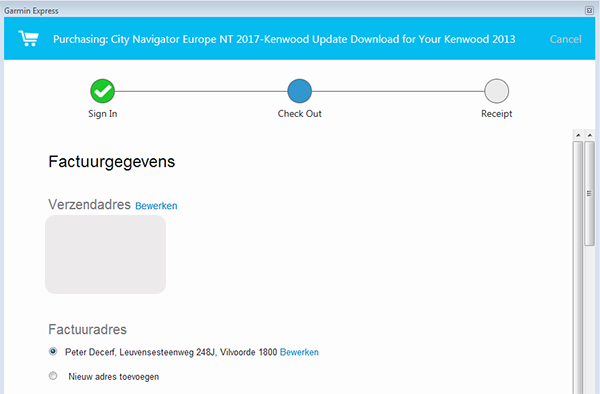
5.6. Remplir l'adresse de livraison
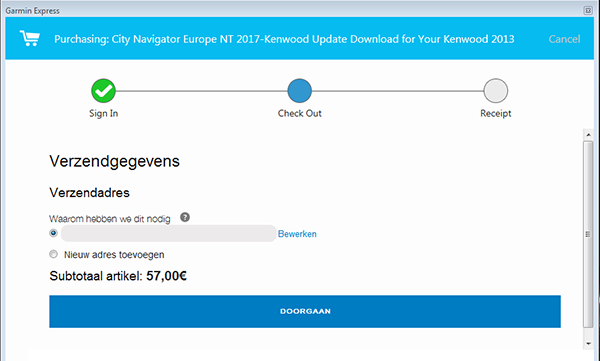
5.7. Préparer le paiement
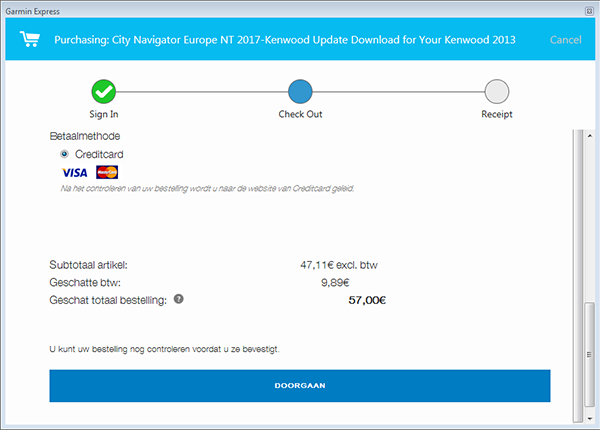
5.8. Résumé de l'achat:
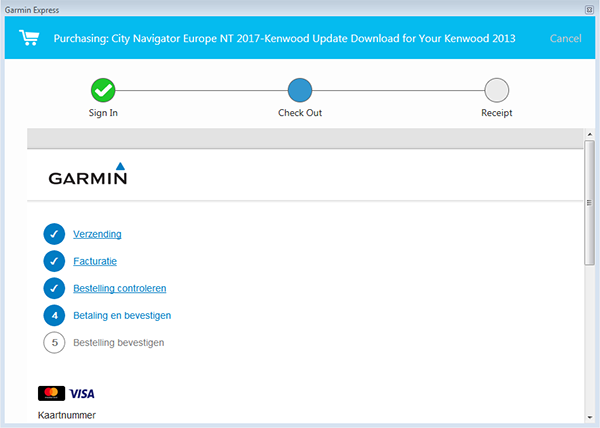
5.9. Acheter et finaliser
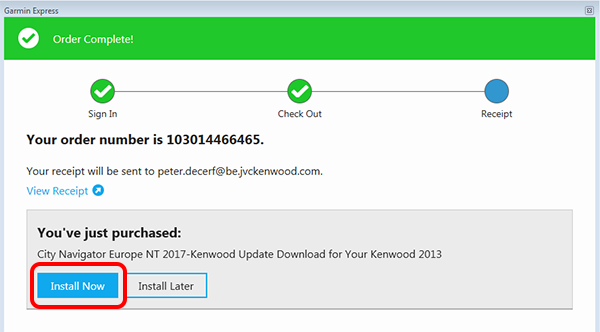
5.10. Le téléchargement peut prendre un certain temps.
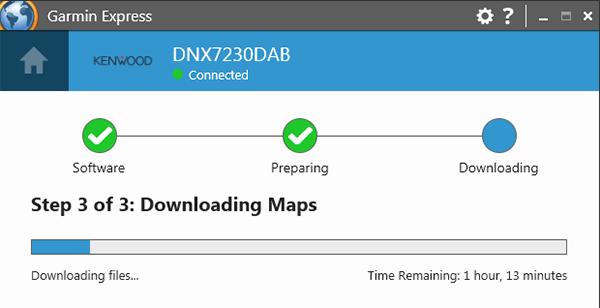
5.11. Après un certain temps, apparait le message suivant: la cartographie est prête à être installee 'Maps ready to install’.
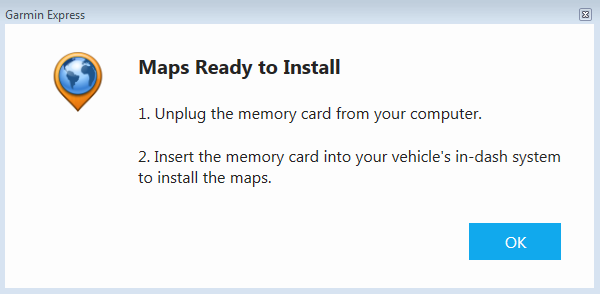
5.12. Retirer la carte SD de votre PC et insérer-la dans l’appareil KENWOOD.
ATTENTION!
Ne retirer pas la carte SD de l’appareil KENWOOD. Aucun indicateur de transfert de données ne sera mentionné. Les nouvelles données ne sont pas transférées dans la mémoire interne de l’appareil. Les données restent sur la carte SD.
6. Contrôler si la nouvelle carte a bien été installée.
6.1. Se rendre sur l’écran d’accueil de la navigation et appuyer sur [Paramètres].
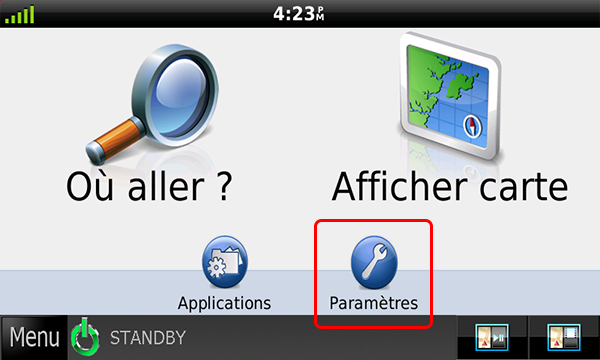
<6.2. Sélectionner [Carte et véhicule].
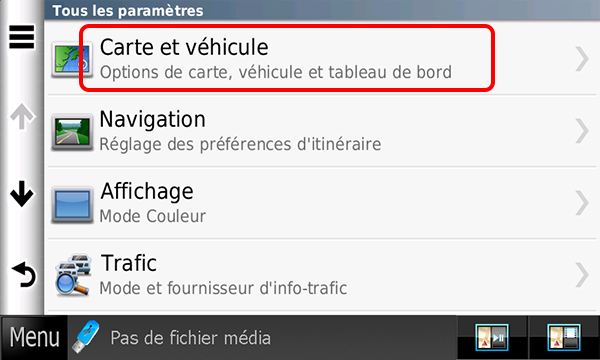
6.3. Défiler vers le bas et sélectionner [Mes Cartes].
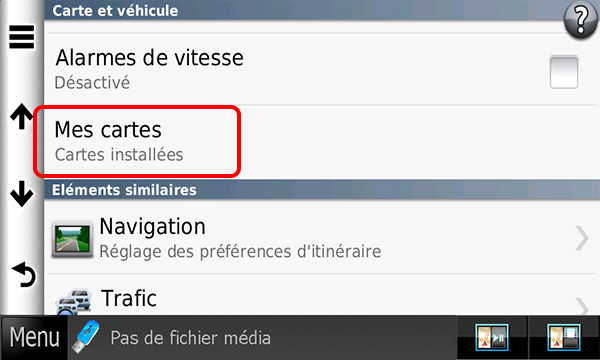
6.4. Cet écran mentionne le type de carte actuellement actif. Dans cet exemple, il s’agit de la carte de 2019